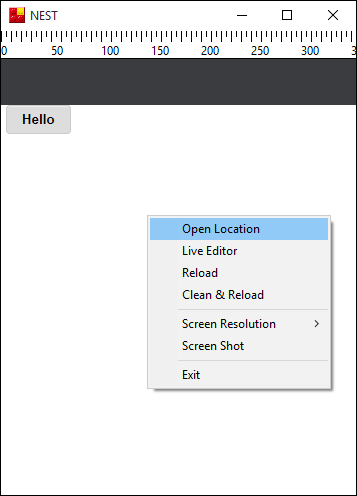Live editor is a tool for debugging application and components
If you want to perform a runtime debugging, you can do so using NEST’s Live Editor and Simulator. Real time debugging and error checking can be done on the Live Editor’s Console Message. The Live Editor can be done on device or NEST.
Now through NEST’s live editor your application and components can easily be modified and debugged.
Although Live Editor does not come installed onto NEST installation is very simple.
Open the Live Editor installation wizard by clicking on the “Simulator + Live Editor” button provided on NEST.
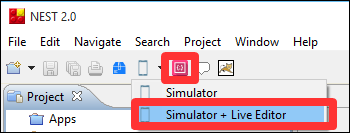
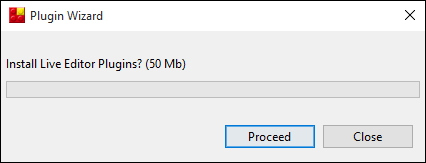
Once Live Editor is installed choose the target and start the editing session.
- New Native Project Creation
- To test your newly added component add a blank Form onto a old or new project.
- Check the project palette for the newly added component.
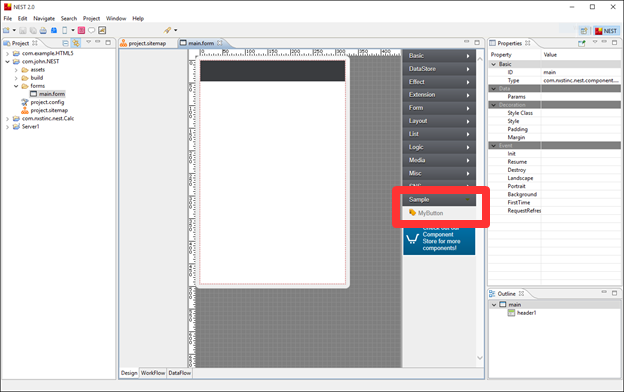
- Select and drag the newly added component from the project palette to the blank Form
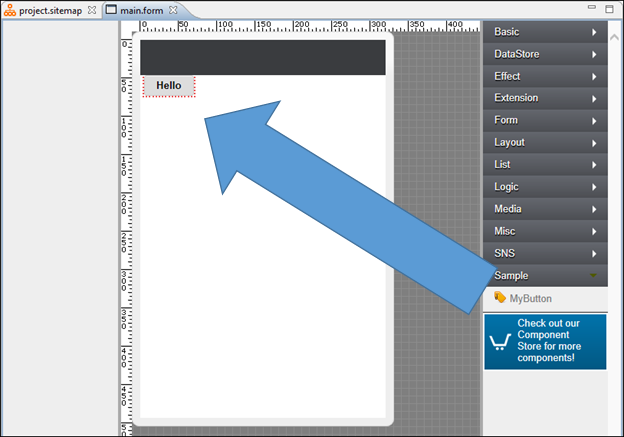
- View the newly added components Properties, event, and method by clicking on the component either on the Form Editor or on the window located on the bottom right of NEST.
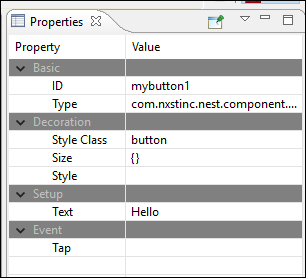
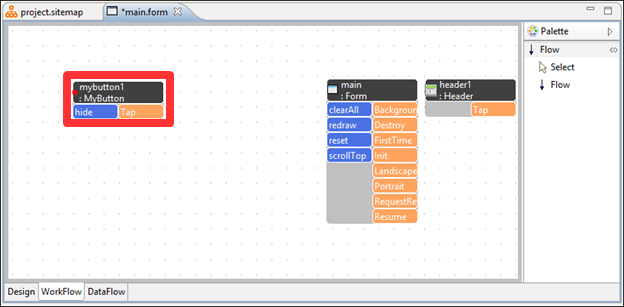
- The newly added components relationship to other exsisting components can be checked by adding other components to the blank Form.
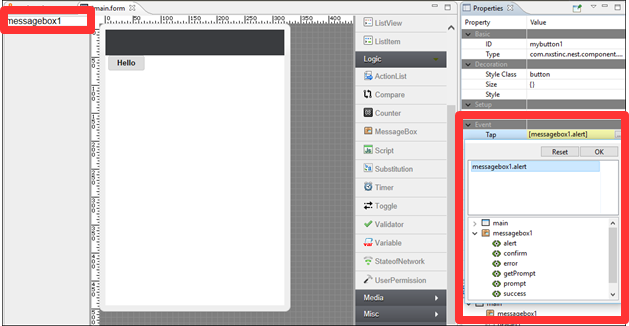
- Once the newly added component settings have been properply applied, to debug and check for errors, run the Simulator + Live Editor tool located on the toolbar.

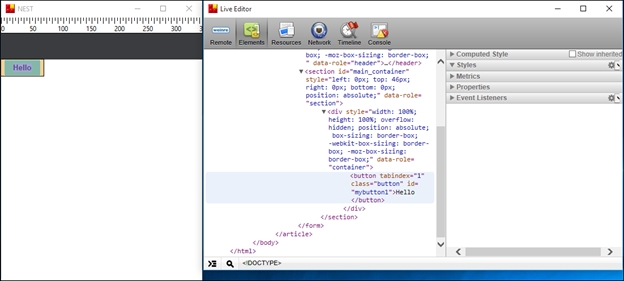
- Using the Live Editor’s Console tab check for errors and alert message of the newly added component.
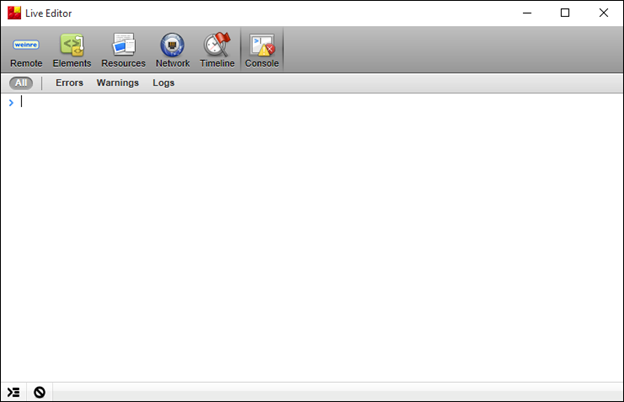
If no errors and/or alert messages appear on the Console tab for the newly added component, then the component has no problems code wise but if any appear refer to Step 9.
Using the Elements and Console tab you can check the targets conditions and modify them using HTML, CSS, and Javascript. - If the newly added component is not functioning properly, then on the simulator right click and select open location to view the component file path on Explorer and Finder. Use any editor of your choice to modify and correct
errors found.